今回は『網点データで写真彫刻 2 ~網点データの作り方~』に続き、作成した網点データを使用して本牛革に彫刻およびカットを行ってみたいと思います。
まずはデータの準備から。
※以下、Corel DRAW X7での説明になります。
使用するCorel DRAWのバージョンにより画面表示およびツール内容に若干の変動があります事、予めご留意ください。
上部ツールバーより『ファイル』→『新規作成』。
『新規ドキュメントの作成』画面の中、『レンダリング解像度』を600dpiに設定(※)後『OK』を押して新規ページを作成。
予め600dpi、レーザー加工に使用する実際の縦横サイズで作成・保存した網点画像を同じく上部ツールバーより『ファイル』→『インポート』で挿入。
●使用する画像について 参照
『網点データで写真彫刻 1 ~彫刻に適した写真とは?~ 』
『網点データで写真彫刻 2 ~網点データの作り方~』
挿入後、Corel DRAW内で作図した文字やイラストなどを足しました。
網点画像、カットラインの他、彫刻時間短縮のため、イラスト、文字、ロゴを右側と左側の2分割にし、それぞれ網点画像を黒、ハート型のカットラインを赤、左のイラストを青、右の文字とtrotecロゴを黄緑にカラー設定。
オレンジの枠は加工範囲を示すガイドラインのため、実際の加工には使用しません。
※『レンダリング解像度』の選択肢は300までしか出ませんが、手動で300以上の入力が可能です。
また、ページ作成後、上部ツールバーより『レイアウト』→『ページレイアウトの設定』で出てくる画面内でも変更可能です。
ただしこちらも300以上の解像度は手動での入力になります。
加工に進みます。
①上部ツールバーより『ファイル』→『印刷』→『詳細設定』でjobcontrolの設定画面(Trotec Engraver)を出し、下図 『材料設定』欄の赤○のボタンをクリック。
次に出てきた画面で材料データベースの設定を行います。
※下記 レーザー機:speedy300 80w機、2.0inchレンズ、太口コーン 使用の場合のパラメーターです。
他w機で加工を行う場合は『w数×パワー%』でパワーの出力を算出してください。
例)80w機でパワー16%の加工 を 30w機で行いたい場合 80w×16%=12.8w=30w×約43%
よって30w機での加工は パワー:43 くらいが目安。
(あくまで目安ですので、必ずテスト加工および調整を行ってください)
・黒/ プロセス:彫刻 パワー:16 スピード:20 PPI:1000
・赤/ プロセス:カット パワー:30 スピード:0.5 Hz:1000
・青/ プロセス:彫刻 パワー:30 スピード:20 PPI:1000
・黄緑/ プロセス:彫刻 パワー:30 スピード:20 PPI:1000
・Air assist はすべて『on』にて。
設定が終了したら『OK』をクリック。
※彫刻の出来具合(見た目、焦げ色)やカットに必要な出力は使用する皮革の色や風合い、厚み、硬さによって異なります。
上記は今回使用した キャメル色、約1.5mm厚の牛革への加工に合わせたパラメータですので、皮革の色味が薄い、分厚いなどの場合はパワーを少し上げるなど、加工テストを行い微調整を行って下さい。
②写真のみと写真以外の2回に分けて加工を行います。
加工オプションの設定がそれぞれ異なりますのでご注意ください。
まずは 写真のみ から。
先程設定した『材料設定』欄の下、図内赤□ 『加工オプション』の各欄の設定を行います。
・加工モード:標準
・解像度:600または1000 (※1)
・カット:無し (今回の作業には不要)
・ハーフトーン調整:モノクロ(※2)
※1)使用する皮革の色、風合いにより選択。600での彫刻を基本にテスト加工を行い、全体的に焦げ色が薄い(網点の点が上手く表現されていないと感じる)場合は1000に上げてみる。
(解像度を上げると基本的に細かな部分までの表現が可能になりますが、網点処理を行った画像を加工する場合、網点の密度が濃くなり過ぎ潰れてしまう場合があります)
※2)網点処理を行った画像(写真)を彫刻する場合、『ディサ生成』よりも『モノクロ』が効果的。
設定が終了したら画面下部『JC』のマークをクリックしレーザー加工に進みます。
③イラスト・文字の彫刻、ハート型のカット用の設定を行います。
再び②で出したjobcontrolの設定画面(Trotec Engraver)を出し、『加工オプション』欄の各設定を行います。
・加工モード:標準
・解像度:1000
(文字やイラストの細かさによって500~1000で選択。細かな文字がある場合は1000が効果的)
・カット:無し(今回の作業には不要)
・ハーフトーン調整:カラー
設定が終了したら画面下部『JC』のマークをクリックしレーザー加工に進みます。
④ ②・③で作成したデータでそれぞれ加工を行い、完成。
ワンポイント)
複数に分けたjobを同じ位置に重ねて加工する時、『マーカーをジョブ位置に作成』を使用すると便利。
jobを選択(クリック)後、上図内 赤○のボタン『マーカーをジョブ位置に作成』をクリックすると、マーカーがjobの左上隅に付きます(青○)。
このマーカーはjobを他の位置に移動または削除を行っても付けた位置から動きませんので、jobの入れ替えを行う時に便利です。
ちなみに。
付けたマーカーは、マーカーをダブルクリックし、出てきた画面の『削除』をクリックすると消え、その後何度でも付ける・消すを繰り返すことが出来ます。
●マーカーなどjobcontrolの便利機能 詳しくはコチラ↓↓↓
https://www.troteclaser.com/ja/knowledge/tips-for-laser-users/positioning-aid-laser-software/
●出来上がり
猫のヒゲや目の表情、柄など細かな部分も再現でき、元の写真から雰囲気を損なわない状態で出来上がりました(^^♪
ちいさな文字もはっきり読み取る事が出来ます。
●他にも
上記と同じ方法を用いると、パラメーター調整のみで、ベニヤ板への彫刻・カットも行えます。
・使用レーザー機その他:speedy300 80w機、2.0inchレンズ、太口コーン、エアアシストon
・材料:ベニヤ合板 4mm厚 コースター(市販品)
・DPI:1000
・写真彫刻 パワー:21 スピード:20 PPI:1000
・文字・線彫刻 パワー:30 スピード:20 PPI:1000
・カット パワー:40 スピード:0.5 Hz:1000
※同じ厚みであってもベニヤ合板の硬さ(密度)により加工に必要な出力は異なります。
上記はあくまで目安とし、実際に使用する加工材料に適した値に調整してください。
●今回使用したレザー彫刻・カット用データです。
ダウンロード後、解凍してご使用ください(^^♪
Corel DRAW X3
http://firestorage.jp/download/0cfad38a567cd3a31551be765d706c94ccb6b5f3
Illustrator CS
http://firestorage.jp/download/a48034476c31012478cf405fe2962891610c014a
まずはデータの準備から。
※以下、Corel DRAW X7での説明になります。
使用するCorel DRAWのバージョンにより画面表示およびツール内容に若干の変動があります事、予めご留意ください。
上部ツールバーより『ファイル』→『新規作成』。
『新規ドキュメントの作成』画面の中、『レンダリング解像度』を600dpiに設定(※)後『OK』を押して新規ページを作成。
予め600dpi、レーザー加工に使用する実際の縦横サイズで作成・保存した網点画像を同じく上部ツールバーより『ファイル』→『インポート』で挿入。
●使用する画像について 参照
『網点データで写真彫刻 1 ~彫刻に適した写真とは?~ 』
『網点データで写真彫刻 2 ~網点データの作り方~』
挿入後、Corel DRAW内で作図した文字やイラストなどを足しました。
網点画像、カットラインの他、彫刻時間短縮のため、イラスト、文字、ロゴを右側と左側の2分割にし、それぞれ網点画像を黒、ハート型のカットラインを赤、左のイラストを青、右の文字とtrotecロゴを黄緑にカラー設定。
オレンジの枠は加工範囲を示すガイドラインのため、実際の加工には使用しません。
※『レンダリング解像度』の選択肢は300までしか出ませんが、手動で300以上の入力が可能です。
また、ページ作成後、上部ツールバーより『レイアウト』→『ページレイアウトの設定』で出てくる画面内でも変更可能です。
ただしこちらも300以上の解像度は手動での入力になります。
加工に進みます。
①上部ツールバーより『ファイル』→『印刷』→『詳細設定』でjobcontrolの設定画面(Trotec Engraver)を出し、下図 『材料設定』欄の赤○のボタンをクリック。
次に出てきた画面で材料データベースの設定を行います。
※下記 レーザー機:speedy300 80w機、2.0inchレンズ、太口コーン 使用の場合のパラメーターです。
他w機で加工を行う場合は『w数×パワー%』でパワーの出力を算出してください。
例)80w機でパワー16%の加工 を 30w機で行いたい場合 80w×16%=12.8w=30w×約43%
よって30w機での加工は パワー:43 くらいが目安。
(あくまで目安ですので、必ずテスト加工および調整を行ってください)
・黒/ プロセス:彫刻 パワー:16 スピード:20 PPI:1000
・赤/ プロセス:カット パワー:30 スピード:0.5 Hz:1000
・青/ プロセス:彫刻 パワー:30 スピード:20 PPI:1000
・黄緑/ プロセス:彫刻 パワー:30 スピード:20 PPI:1000
・Air assist はすべて『on』にて。
設定が終了したら『OK』をクリック。
※彫刻の出来具合(見た目、焦げ色)やカットに必要な出力は使用する皮革の色や風合い、厚み、硬さによって異なります。
上記は今回使用した キャメル色、約1.5mm厚の牛革への加工に合わせたパラメータですので、皮革の色味が薄い、分厚いなどの場合はパワーを少し上げるなど、加工テストを行い微調整を行って下さい。
②写真のみと写真以外の2回に分けて加工を行います。
加工オプションの設定がそれぞれ異なりますのでご注意ください。
まずは 写真のみ から。
先程設定した『材料設定』欄の下、図内赤□ 『加工オプション』の各欄の設定を行います。
・加工モード:標準
・解像度:600または1000 (※1)
・カット:無し (今回の作業には不要)
・ハーフトーン調整:モノクロ(※2)
※1)使用する皮革の色、風合いにより選択。600での彫刻を基本にテスト加工を行い、全体的に焦げ色が薄い(網点の点が上手く表現されていないと感じる)場合は1000に上げてみる。
(解像度を上げると基本的に細かな部分までの表現が可能になりますが、網点処理を行った画像を加工する場合、網点の密度が濃くなり過ぎ潰れてしまう場合があります)
※2)網点処理を行った画像(写真)を彫刻する場合、『ディサ生成』よりも『モノクロ』が効果的。
設定が終了したら画面下部『JC』のマークをクリックしレーザー加工に進みます。
③イラスト・文字の彫刻、ハート型のカット用の設定を行います。
再び②で出したjobcontrolの設定画面(Trotec Engraver)を出し、『加工オプション』欄の各設定を行います。
・加工モード:標準
・解像度:1000
(文字やイラストの細かさによって500~1000で選択。細かな文字がある場合は1000が効果的)
・カット:無し(今回の作業には不要)
・ハーフトーン調整:カラー
設定が終了したら画面下部『JC』のマークをクリックしレーザー加工に進みます。
④ ②・③で作成したデータでそれぞれ加工を行い、完成。
ワンポイント)
複数に分けたjobを同じ位置に重ねて加工する時、『マーカーをジョブ位置に作成』を使用すると便利。
jobを選択(クリック)後、上図内 赤○のボタン『マーカーをジョブ位置に作成』をクリックすると、マーカーがjobの左上隅に付きます(青○)。
このマーカーはjobを他の位置に移動または削除を行っても付けた位置から動きませんので、jobの入れ替えを行う時に便利です。
ちなみに。
付けたマーカーは、マーカーをダブルクリックし、出てきた画面の『削除』をクリックすると消え、その後何度でも付ける・消すを繰り返すことが出来ます。
●マーカーなどjobcontrolの便利機能 詳しくはコチラ↓↓↓
https://www.troteclaser.com/ja/knowledge/tips-for-laser-users/positioning-aid-laser-software/
●出来上がり
ちいさな文字もはっきり読み取る事が出来ます。
●他にも
上記と同じ方法を用いると、パラメーター調整のみで、ベニヤ板への彫刻・カットも行えます。
・使用レーザー機その他:speedy300 80w機、2.0inchレンズ、太口コーン、エアアシストon
・材料:ベニヤ合板 4mm厚 コースター(市販品)
・DPI:1000
・写真彫刻 パワー:21 スピード:20 PPI:1000
・文字・線彫刻 パワー:30 スピード:20 PPI:1000
・カット パワー:40 スピード:0.5 Hz:1000
※同じ厚みであってもベニヤ合板の硬さ(密度)により加工に必要な出力は異なります。
上記はあくまで目安とし、実際に使用する加工材料に適した値に調整してください。
●今回使用したレザー彫刻・カット用データです。
ダウンロード後、解凍してご使用ください(^^♪
Corel DRAW X3
http://firestorage.jp/download/0cfad38a567cd3a31551be765d706c94ccb6b5f3
Illustrator CS
http://firestorage.jp/download/a48034476c31012478cf405fe2962891610c014a





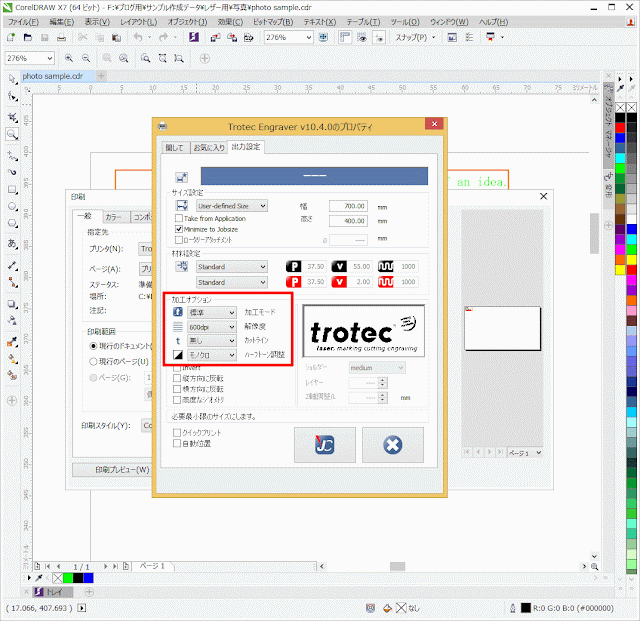







コメント
コメントを投稿